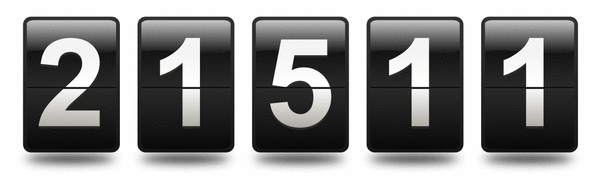Приказивање постова са ознаком Tutorijali. Прикажи све постове
Приказивање постова са ознаком Tutorijali. Прикажи све постове
понедељак, 4. октобар 2010.
петак, 3. септембар 2010.
Inkscape - crtanje (ljubičasti medved)
Crtanje glave (oblik i uši)
Izaberite alat Ellipse tool tooltips: Create circles elipses and arcs (F5 ili E) i nacrtajte tri kruga prečnika 55px, 22px i 16px, zatim ih rasporedite kao na slici. Sada izaberite najveći krug i napravite duplikat, Edit > Duplicate (Ctrl+D) ili dok je izabran objekat pritisnite taster space. Nakon toga pretvorite krug u putanje, Object > Object to Path (Shift+Ctrl+C) i sa alatom Node tool tooltips: Edit path by nodes (F2 ili N) izaberite gornji čvor, pa ga definišite ga kao corner, u interaktivnoj paleti alata Tool Controls Bar pritisnite ikonicu Make selected nodes corner. Zatim kotne linije ugaonog čvora uz pritisnut taster Ctrl povucite ka centru kruga (kao na slici), dobijeni oblik smanjite na 60%, Object > Transform (Ctrl+Alt+M) u kartici Scale upišite 60. Sada dobijenom objektu promenite boju, Object > Fill and Stroke (Shift+Ctrl+F), i u kartici Fill izaberite RGBA fcc00ffff. Na kraju rasporedite objekte kao na slici.понедељак, 14. јун 2010.
GIMP - opsecanje kose
Izdvajanje motiva – Channel mixer
Otvorite plutajuću paletu Layers, Windows > Dockable Dialogs > Layers (Ctrl+L). Zatim u novom sloju napravite duplikat sloja Background, Layer > Duplicate Layer (Shift+Ctrl+D), ili pritisnite ikonicu Creata a duplicate and add it to the image u dnu plutajuće palete Layers. Nakon toga izaberite kreirani sloj i iz menija Colors > Components > Channel mixer... Pa čekirajte opciju monochrome, a zatim pomerajte klizače kako bi što više izdvojli kosu od pozadine. U mom slučaju parametri su Red: 108.9; Green: 17.9; Blue: 117.2.Izdvajanje motiva - kosa
Sada u paleti alata Toolbox izaberite za boju prvog plana (Foreground) crnu, a za boju drugog plana belu boju (Background). Zatim iz palete Toolbox izaberite alat Paint brush (P) i pokrenite plutajuću paletu Tool options, Windows > Tool options. Sada u paleti Tool options izaberite karakteristike četkice, Mode: Overlay, Opacity: 60%, Brush: Round midle soft 400, mada može da posluži i nekaсубота, 17. април 2010.
Palete boja - GIMP i Inkscape
Otvorite prazan dokument u text editoru (Gedit, scribes, Emacs ili sl.), Zatim upišite GIMP Palette, pa pređite u novi red i upišite ime palete, Name: Nova paleta. Nakon toga pređite u novi red i upišite broj kolona, Columns: 5, pa upišite autora ili informacije o paleti, # TEST paleta by Lazich (u mom slučaju) i na kraju upišite recepturu boje, RGB i heksdecimalni koda boje (Link1, Link2, Link3), 1233 198 175 #E9C6AF. Na kraju snimite fajl sa ekstenzijom GPL (u praksi to izleda ovako Link).
Aktivacija palete Inkscape
Pokrenite neki fajl menadžer (u mom slučaju nautilus) i aktivirajte opciju za prikaz skrivenih fajlova (nautilus View > Show Hidden Files, Ctrl+H), zatim pronađitr folder /home/ime vašeg Accaunta/.config/inkscape/palettes/ i u njega prekopirajte Vašu paletu. Zatim pokrenite Inkscape i pokrenite plutajuću paletu Swatches, View > Swatches (Shift+Ctrl+W) ili u paletiпонедељак, 22. март 2010.
XAMPP na Ubuntu-u i Wordpress
Uvod
XAMPP je paket software-a koji mogu da se koriste za pokretanju dinamičkih web servera opšte namene. U sebi sadrži Apache HTTP Server, Apache + OpenSSL, MySQL + PBXT engine, PHP, phpMyAdmin, Perl, FileZilla FTP Server, Mercury Mail Transport System.Za detalje informacije pogledajte Link1, Link2, Link3 i Link4
Instalacija
Sa matičnog sajta download-ujte aktuelnu verziju XAMPP-a za linux. Zatim pokrenite Run Application (F2) i upišite gksudo nautilus, kada upišete šifru Vašeg accaunta, pokrenuće seсреда, 10. март 2010.
Inkscape - Pattern
Pattern
Iz palete alata izaberite Ellipse tool tooltips: Create circles elipses and arcs (F5 ili E) i nacrtajte krug, zatim izaberite Rectangle tool tooltips: Create rectangles and squares (F4 ili R) i nacrtajte pravougaonik. Otvorite plutajuću paletu Fill and Stroke, Object > Fill and Stroke (Shift+Ctrl+F) i u kartici Fill izaberite radialni gradient. Zatim dok je izabran pravougaonik iz palete alata izaberite Gradient tool tooltips: Create and edit gradient (Ctrl+F1 ili G), pa izberite srednji čvor gradienta i u interaktivnoj paleti alata (Tool Controls Bar) izaberite Edit, i u plutajućoj paleti definišite boju RGBA 55ddffff. Istom tehnikom obojite krajnje čvorove gradienta u RGBA 00222bff. Na kraju rasporedite krajnje čvorove kao na slici.Izaberite nacrtani krug i definišite mu veličinu na približno 8% od visine pravougaonika. Zatim dok je aktivan manji krug, u meniu izaberite Object > Pattern > Objects to pattern (Alt+I). Sada ste napravili patern kruga, i nalaziće se u plutajućoj paleti Fill and Stroke (Shift+Ctrl+F), i njenom
четвртак, 4. март 2010.
FontForge - dodavanje diakritika
Uvod
FontFoge George Williams-a možete download-ovati i installirati pomoću Ubuntu Software Center-a, Applications > Software Center > Graphics > FontForge ili pomoću terminala, Applications > Terminal i upišete:sudo apt-get install fontforge
Zatim download-ujete font „Alte Haas Grotesk“ sa DaFonts-a Link.
уторак, 23. фебруар 2010.
GIMP - četkice
Priprema
Kreiranje četkica u GIMP-u je veoma jednostavno. No, pre početka treba da napravite predloške vaših četkica. Za tu svrhu Vam može poslužiti gotovo bilo koji materijal. Stare krpe, četkice, sunđeri, špahle, tuš u boji, tempere, pasteli, krede...Za simulaciju prskanja poslužiće stara četkica za zube i lenjir (u mom slučaju je to perorez).
недеља, 31. јануар 2010.
GIMP - uklanjanje crvenog oka
Uvod
Kada se fotografiše uz upotrebu blica (bljeskalice ili sl.) javlja se refleksija očnog dna, ona se najčešće manifestuje kao crveno ili „svetleće“ oko. Ovaj nedostatak se može ukloniti na nekoliko načina, u daljem tekstu ću Vam pokazati samo par.Channel mixer i maska
Prvo duplirajte background sloj, Layer > Duplicate Layer (Shiift+Ctrl+D), zatim pokrenite kolor mikser, Color > Components > Channel mixer... U plutajućoj paleti izaberite Output Channel: Red i podesite Red: 0, Green: 50, Blue: 50. Na kopiranom sloju napravite masku, Layer > Mask > Add Mask... i izaberite Black (Full transparency). Zatim iz palete alata izaberite Paintbrush (P) pa u plutajućoj paleti Tool options (dvo-klik na ikonicu u paleti alata) izaberite četkicu mekih ivica i belom bojom „otvorite“ masku.понедељак, 25. јануар 2010.
GIMP - Maska i ahromatizacija
Jednostavan i brz način kako da prosečnu fotografiju učinite atraktivnijom. Naravno, iako ovaj metod nije primenljiv u svim situacijama, često popravlja opšti utisak fotografije.
Ahromatizovanje
Kao što vidite priložena fotografija (link) je mutna zrnasta sa lošim balansom bele boje. Prvo je blago zamutite kako bi neutralisali zrnastost fotografije, Filters > Blur > Gaussian Blur (u mom slučaju Blurпонедељак, 14. децембар 2009.
Inkscape - Putanje i tekst
Traka prvi deo (isečak kružnice)
U paleti alata izaberite Ellipse tool tooltips: Create circles elipses and arcs (F5 ili E) i nacrtajte krug prečnika 102 px. Zatim sa Node tool-om tooltips: Edit path by nodes (F2 ili N) izaberite zaobljeni čvor i pomerite ga na dole, zatim nastavite sa pomeranjem sve dok Vam ne preostane samo gornji desni isečak kruga (kao na slici). Otvorite Inkscape Preferences, File > Inkscape Preferences (Shift+Ctrl+P) i u kartici Transforms isključite Scale stroke width.Traka drugi deo (voluta)
Sada izaberite isečak kruga i pretvorite ga u putanju, Path > Object to Path (Shift+Ctrl+C) zatim duplirajte isečak, Edit > Duplicate (Ctrl+D). Prvom isečku promenite dimenzije u width: 7.5 px,понедељак, 7. децембар 2009.
Inkscape - Wallpaper
Format
Pre nego što počnete proverite rezoluciju Vašeg ekrana ekrana, Sistem > Preferences > Display. Zatim otvorite Inkscape, i u meniu Edit > Document properties (Shift+Ctrl+D), u kartici Page definišite format strane (u zavisnosti od formata Vašeg ekrana) width: 1280 px, i height: 800 px.Pozadina
Iz palete alata izaberite Rectangle tool-om tooltips: Create rectangles and squares (F4 ili R) i nacrtajte jednako stranični kvadrat od 6px. Dok je izabran kvadrat, iz palete boja u dnu ekrana izaberite crnu boju. Zatim otvorite Object > Fill and Stroke... (Shift+Ctrl+F) i u kartici Fill smanjite mu opacity na 50%. Duplirajte ovaj kvadrat tri puta, Edit > Duplicate (Ctrl+D), i svaki od njih obojite svetlijomпонедељак, 30. новембар 2009.
Inkscape - Touch Selection
Priprema prvi deo podloga
Prvo napravite podlogu (platno) za crtanje. Izaberite Rectangle tool tooltips: Create Rectangles and squares (F4 ili R), pa nacrtajte kvadrat dimenzija width 18px, height 18px. Dok je kvadrat izabran otvorite paletu Fill and Stroke (Shift+Ctrl+F) i u kartici Fill izaberite boju RGBA 55d400ff. Zatim otvorite paletu Create Tiled Clones, Edit > Clone > Create Tiled Clones... u kartici Symmetry, čekirajte Rows, columns i upišite 27x32 i pritisnite taster Create. Ako se ništa ne dešava, proverite da li je izabran kvadrat, pritisnite taster Reset pa taster Clone. Sad kada su nacrtani klonovi kvadrata, izaberite ih sve i prekinite vezu između izvora i klonova, Edit > Clone > Unlink Clone (Shift+Alt+D).Priprema drugi deo (slojevi)
Otvorite paletu Layer, Layer > Layers... (Shift+Ctrl+L), izberite sloj Layer 1, i dvo-kliknite na ime, a zatim mu promenite ime sloja u „Kocke“, ili dok ste na imenu pritisnite desni taster miša i u padajućem meniju izaberite Rename Layer... Sada napravite novi sloj, Layer > Add Layer... ili u paleti Layers pritisnite na ikonicu Create a New Layer. Novi sloj nazovite „Slika“ i postavite ga ispod sloja „Kocke“, Layer > Lower Layer (Shift+Control+PgDn) i sloju „Kocke“ postavite opacity na 65%. Pređite u sloj „Slika“ i uvezite sliku biciklista.jpg (Download) File > Import... (Ctrl+I), zatim ga postavite kao na slici, i zaključajte sloj „Slika“, biranjem ikonice katanca (lokota) u paleti Layers.Touch Selection (crtanje)
Vratite se u sloj „Kocke“ i iz palete alata izaberite Selector tool tooltips: Select and transform object (F1 ili S), zatim dok držite pritisnute tastere Shift+Alt i pritisnut levi taster miša pomerite kursorsku strelicu. Kao što vidite kursorska strelica za sobom ostavlja crveni trag. Kada budete otpustili tasterсубота, 28. новембар 2009.
Inkscape - Pseudo grb
Štit
Pre nego što počnete sa radom, otvorite Inkscape preferences, File > Inkscape preferences (Shift+Ctrl+P) i u kartici Transform čekirajte, Scale stroke width, Scale rounded corners in rectangles, Transform gradients, Transform patterns. Ovim postupkom ste definisali da sa se tokom transformacije objekta transformišu i pojedine njegove karakteristike. Zatim uključite lenjire View > Show/Hide > Rulers (Ctrl+R),i nacrtajte osu simetrije, pritisnite levi vertikalni lenjir i dok držite pritisnut taster miša, pomerite ga na centar strane. U paleti alata izaberite Pen tool tooltips: Draw Bezier curves and straight lines (Shift+F6 ili B) i nacrtajte objekat kao na slici (ili otvorite priloženi fajl start.svg). Kada nacrtate objekat u paleti alata izaberite Node tool tooltips: Edit path by nodes (F2 ili N) i zakrivite putanju. Ovo možete uraditi na dva načina, pomeranjem kotnih linija Bezijerove krive ili tako što će te uhvatiti putanju i povući je u smeru krivljenja. Izaberite nacrtanu polovinu štita i duplirajte je, Edit > Duplicate (Ctrl+D), zatim izaberite duplirani objekat i još jednom pritisnite liniju objekta. Primetićete da su se čvorovi za editovanje objekta promenuli i da se u sredini objekra pojavio mali krst. Uhvatite krstić i dok držite taster Ctrl pomerite ga tako da se poklopi sa desnom linijom objekta, zatim u meniu izaberite Object > Flip Horizontal (H), i spojite ova dva objekta Path > Union (Ctrl++). Na kraju obojite štit u RGBA 484537ff, Object > Fill and stroke (Shift+Ctrl+F), kartica Fill.Traka prvi deo
Iz palete alata izaberite Pen tool (Shift+F6 ili B) i nacrtajte liniju sa spiralnim završetkom kao na slici (ili otvorite priloženi fajl start.svg). Duplirajte liniju, Edit > Duplicate (Ctrl+D) i otvorite paletu transform, Object > Transform... (Shift+Ctrl+M). Zatim u kartici Move, upišute širinu (weight) objekta u polje Horizontal, a ispred broja dodajte zanak minus i pritisnite Apply. Izaberite pomerenuчетвртак, 26. новембар 2009.
GIMP - opsecanje (putanje)
Putanje
Otvorite prilioženi fajl blejzer.jpg (Download), File > Open. GIMP će pročitati EXIF opis i u ovom slučaju će Vas pitati da li da rotira fotografiju, izaberite rotate. Zatim u paleti alata izaberite Paths Tool (B), i dvo-klikom na ikonicu otvorite paletu Tool Options, na kraju otvorite paletu Paths, Windows > Dockable dialogs > Paths. Zumirajte fotografiju, taster +, ili u paleti alata izaberite Zoom Tool (Z), ili u Status bar-u upišite procenat uvećanja. Sada izaberite Paths Tool (B) i iscrtajte putanje (kao na slici). Generalno pravilo kod opsecanja objekata je da sa opsecanjem „uđete“ u objekat jedan do tri pixela.*Paths Tool funkcioniše kao i svaki drugi alat za crtanje Bezierove krive, za njegovu kontrolu možete koristiti palete Tool Options i Paths (Windows > Dockable dialogs >...).
недеља, 15. новембар 2009.
Inkscape - crtanje (ružičasti miš)
Crtanje glave
Izaberite alat Ellipse tool tooltips: Create circles elipses and arcs (F5 ili E) i nacrtajte krug dimenzija width: 95px height: 68px, otvorite paletu Fill and Stroke, Object > Fill and Stroke... (Shift+Ctrl+F), i u kartici Fill izaberite RGBA ff0066ff. Zatim duplirajte krug, Edit > Duplicate (Ctrl+D), promenite mu dimenzije u width: 158px height: 43px, i duplirani krug oduzmite od prvog, Path > Diffrence (Ctrl+-). Sada Vam preostaje da nacrtate uši, oči i nos. Opet izaberite Ellipse tool (F5 ili E) i nacrtajte dva ružičasta kruga, prvom podesite dimenzije width: 38px height: 40px, a drugom na width: 22px height: 24px, ove elipse će Vam predstavljati uši. Zatim nacrtajte elipse koje će predstavljati oči, prva dimenzija width: 9px height: 11px, i druga manja za 40%, obojite ih u RGBA 2b0011ff. Duplirajte jednu od ovih elipsi i postavite joj dimenzije 30px height: 28px, ova elipsa će predstavljati nos. Na kraju dobijene elipse rasporedite i rotirajte kao na slici. Za rotiranje možete koristiti paletu Transform, Object > Transform... (Shift+Ctrl+M) ili kad izaberete objekat pritisnite mišem na izabrani objekat, Bounding box će promeniti karakteristike čvorova za editovanje, ugaoni čvorovi sada služe za rotiranje.Crtanje tela
Alatom Ellipse tool (F5 ili E), nacrtajte krug dimenzija width: 103px height: 129px, i obojite ga u RGBA ff0066ff. Otvorite paletu Transform , Object > Transform... (Shift+Ctrl+M) i u kartici Rotate upišite -40deg. Sada duplirajte krug Ctrl+D, i u meniu izaberite Object > Flip Vertical (V), a u karticiсубота, 7. новембар 2009.
Inkscape - crtanje (plava ptica)
Crtanje krila
Iz palete alata uzmite Ellipse tool tooltips: Create circles elipses and arcs (F5 ili E) i nacrtajte krug dimenzija width: 95px i height: 95px, otvorite paletu Fill and Stroke, Object > Fill and Stroke... (Shift+Ctrl+F) i u kartici Fill izaberite boju RGBA 00aad4ff, ako objekat ima okvirnu liniju. onda pređite u karticu Stroke paint i izaberite ikonicu No paint. Sada duplirajte krug, Edit > Duplicate (Ctrl+D), i u paleti Fill and stroke izaberite boju RGBA 00aad4ff, zatim mu promenite veličinu width: 58px i height: 62px. Izaberite oba kruga i otvorite plutajuću paletu Align, Object > Align and Distribute... (Shift+Ctrl+A). U grupi Align, Relative to: Firist select (ova komanda govori Inkscape-u da poravnava objekte na osnovu prvo izabranog objekta), a zatim izaberite Center on vertical axis pa Align bottom. Duplirajte manji krug Ctrl+D, obojite ga u RGBA 006680ff, smanjite mu dimenzije, width: 31px i height: 19p, rotirajte ga za -8 deg, Object > Transform... (Shift+Ctrl+M) kartica rotate i na kraju ga poravnajte sa velikim krugom Object > Align and Distribute... (Shift+Ctrl+A), Center on vertical axis pa Align tops. Sada duplirajte poslednji krug i smanjite ga na width: 11px i height: 6p, rotirajte ga na 45 deg, zatim ga postavite u gornj desni ugao najsvetlijeg kruga (kao na slici).Izaberite oba najtamnija kruga, otvorite paletu Interpolate, Effects > Generate from Path > Interpolate... i podesite parametre Exponent: 0.1, Interpolation steps: 3, Interpolation method: 1, zatim
среда, 4. новембар 2009.
Inkscape - crtanje (zeleni pas)
Crtanje psa na osnovu crteža
Crtež
Za početak potreban Vam je crtež psa (download). Prebacite crtež u digitalni oblik. To možete uraditi jednostavnim skeniranjem crteža ili ako nemate skener može ga fotografisati (za to može da posluži i mobilni telefon).Slojevi
Pre nego što počnete sa radom napravite tri sloja. Layer > Add Layer... I u plutajćoj paleti upišite ime sloja „Skeniran crtež“. Ponovite ovaj korak još jednom i nazovite novi sloj „Sminka“. Sada otvoriteпетак, 30. октобар 2009.
Inkscape - Stilizacija teksta (okvirne linije)
Editovanje teksta
Pomoću alata Create and Edit text objects (T ili F8) i unesite tekst „Stilizovanje, Teksta, okvirne, linije“, neka svaka reč bude upisana posebno. Zatim ih poređajte jedno ispod drugog i promenite im veličinu. To možete uraditi na više načina: Ako sa Select and transform object (F1 ili S) alatom izaberete tekst u interaktivnoj paleti pojaviće se kartica za editovanje teksta (size; 19pt; 30pt; 15pt; 29pt), ili ako sa Create and Edit text objects (T ili F8) pomerite ugaone čvorove. Za proporcionalno povećavanje ili smanjivanje držite pritisnut taster Ctrl, ili u interaktivnoj paleti pritiskom na ikonicu lokota (katanca) zaključajte W (weight) parametar.Kern
Zatim manuelno promenite kern. Izaberite jedno po jedno slovo i pomerite im kern kombinacijom kursorskog i Alt tastera. Horizontalno: levo Alt+←, desno Alt→,Vertilalno: gore Alt+↑, dole Alt+↓, Rotiranje: CW (pravcu kazaljke na satu) Alt+], CCW Alt+[. Ukoliko Vam je ovo suviše komplikovano ili konfuzno onda izaberite sav tekst i pretvoruite ga u putanje, Path > Object to path Shift+Ctrl+C, a zatim Path > Break Apart Shift+Ctrl+K. Ko što vidite slova sa otvorima su „zapušena“, to ćete popraviti tako što izaberete slovo (obično su u pitanju dva crna objekta) i u pokrenete Path > Exclusion Ctrl+^. Sada je svako slovo poseban objekat i možete ga pomerati i rotitati pomoću alata Create and Edit text objects (T ili F8) ili pomoću paleta Transform, Object > Transform... Shift+Ctrl+M sve dok ne dobijete rezultat kao na slici.Okvirne linije i boja
Dobijenu kompoziciju grupišite Object > Group Ctrl+G i duplirajte četiri puta Edit > Duplicate Ctrl+D. Na dupliranim objektima promenite okvirnu liniju i boju, Object > Fil and Stroke... Shift+Ctrl+F. Prvom objektu Fill RGBA aa4400ff, Stroke paint RGBA aa4400ff, Stroke style 15px, drugom objektu Fill, Stroke paint RGBA ff6600ff, Stroke style 30px, trećem objektu Fill, Stroke paint RGBA 2b1100ff , Stroke style 40px i četvrtom objektu drugom objektu Fill, Stroke paint bi trebao da bude beo ali zbog lakše manipulacije ga obojite u neku sivu, Stroke style 55px. Sada od svakog objekta sa okvirnom linijiom napravite samo objekat, Izaberite objekat i pretvorite okvirnu liniju u putanju Path > Stroke to Path a zatim sve u objekat Path > Union. Sve to ponovite sa preostala tri objekta. Izaberite sve objekte i poravnajte ih po horizontali i vertikali, Object > Align and Distribute. Shift+Ctrl+A i u kartici izaberite Center on vertikal axis i Center on horizontal axis.Senka i gradient (šminkanje prvi deo)
Napravite senku ispod teksta. Izaberite tekst i duplirajte ga Ctrl+D u kartici Object > Fil and Stroke... Shift+Ctrl+F novi objekat obojite u crnu i promenite mu blur 2 i opacity 65%, zatim pomerite objekat po x i y osi za 2px. Nakon toga ponovite ceo postupak sa drugim (RGBA aa4400ff) i poslednjim objektom. Pomeranje po x i y osi treba da bude veće od 2x. Sada izaberite drugi objekat i alatom Create and edit gradients Ctrl+F1 dodelite mu diagonalni gradient koji počinje sa RGBA d455ooff, a završava sa RGBA aa4400ff, a zatim treći i dodelite mu gradient RGBA ff7f2aff, RGBA ff6600ff .Uvrtanje ivice (šminkanje drugi deo)
Uzmite alat Draw Bezier Curves and straight lines Shift+F6 i nacrtajte liniju sa uglom oko 40°. Postavite liniju za 2px iznad gornjeg levog ugla drugog objekta i iskopirajte ga u clipboard Edit > Copy Ctrl+C. Zatim isecite ivicu trećeg objekta. Izaberite liniju i drugi objekat i Path > Division Ctrl+/. Dobijeni isečak izbrišite i pozovite liniju iz clipboard-a Edit > Paste in Place Shift+Ctrl+V. Sve to ponovite sa četvrtim, petim objektom i njegovom senkom sa tom razlikom da kod petog objekta i njegove senke ne brišite isečke. Dobijene isečke okrenite po horizontali i vertikali, Object > Flip Horizontal H, Flip Vertikal V. Belom isečku dodelite diagonalni gradient koji počinje i završava se sa RGBA f9f9f9ff, i srednjom tačkom gradienta RGBAccccccff. Poravnajte isečke sa levim gornjim delom objekta i smanjite ih tako da ne prekrivaju previše slovo T.недеља, 25. октобар 2009.
Inkscape - Prečice iz Ilustratora
Kako da u Inkscape-u aktivirate Adobe Ilustrator prečice (keyboard shortcuts) ili kako da napravite nove...
Otvorite folder /usr/share/inkscape/keys/. Videćete da on sadrži devet XML fajlova, svaki od njih sadrži specifične keyboard shortcuts instrukcije. Iskopirajte na desktop fajl sa imenom adobe-illustrator-cs2.xml, zatim mu promenite ime u default.xml. Otvorite pomoću file browsera (Nautilus) home folder i aktivirajte View > Show Hidden Files (Ctrl+H) zatim pronađite /home/ime Vašeg home foldera/.inkscape/keys/ i u folder keys iskopirajte default.xml sa desktopa. Kada budete sledeći put pokrenuli Inkscape u njegove prečice na tastaturi biće kao i u ilustratoru.
Editovanje XML-a
Za editovanje XML-a biće vam potreban neki text editor. Otvorite default.xml i videćete da je kod u ovakvom obiku:
Пријавите се на:
Постови (Atom)
Популарни постови
-
Ovaj post već duže vreme stoji i čeka objavljivanje ali uvek mi nekako nedostaje, znanja i uvek sam u opasnosti da pogrešim (ipak, ovo što ...
-
Ukoliko ste bili u situaciji da izdajete ili realizujete neku publikaciju Verovatno ste se susreli sa akronimima kao što su: CIP, ISBN, ISS...
-
Hunspell je jezički korektor i morfološki analizer napravljen za jezike sa komplikavanom morfologijom prvobitno je napravljen za mađars...
-
Otvorite prazan dokument u text editoru ( Gedit , scribes , Emacs ili sl.), Zatim upišite GIMP Palette , pa pređite u novi red i upišite i...
-
Naime, u toku je akcija Packt publishing -a svaki dan jedna besplatne elektronska knjiga. Potrebno je samo da se registrujete na njihov...
-
Crtanje glave Izaberite alat Ellipse tool tooltips: Create circles elipses and arcs (F5 ili E) i nacrtajte krug dimenzija width: 95px he...
-
Crtanje glave (oblik i uši) Izaberite alat Ellipse tool tooltips: Create circles elipses and arcs (F5 ili E) i nacrtajte tri kruga prečn...