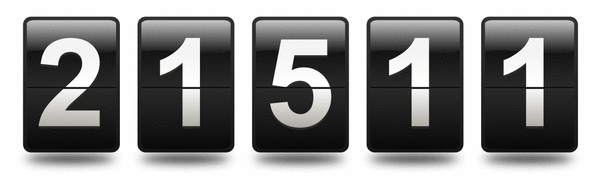Приказивање постова са ознаком Inkscape. Прикажи све постове
Приказивање постова са ознаком Inkscape. Прикажи све постове
недеља, 1. мај 2011.
субота, 5. март 2011.
DTP i boje
Uvod
Ljudsko oko razlikuje oko 7 500 000 boja i njihovih nijansi. Osnovna podela boje je na ahromatske i hromatske. Ahromatske boje se razlikuju po svetlini tj. Količini svetla (npr.raspon od crne do bele), a hromatske boje se razlikuju na osnovu obojenosti (ton boje), svetline (punoća boje) i zasićenosti (čistoća boje). Boje se mogu dobiti mešanjem svetlosti (npr. RGB) ili mešanjem pigmenata (npr. CMYK).
RGB i CMYK
RGB model boja se dobija promenom intenziteta crvene (R), zelene (G) i plave (B) svetlosti. Najniži intenzitet je 0, a najviši je limitiran na 255. 24-bitni RGB kolor model može prikazati 16 777 216 boja (256 crvene x 256 zelene x 256 plave). CMYK model boja dobija se mešanjem četiri transaparentne среда, 8. децембар 2010.
Inkscape Inkscape - čestitka
Crtanje
Za početak uvek je potrebna skica, bez nje će te samo bespotrebno „lutati“, ako niste vešti sa crtanjem ili nemate neku predložak, preuzmite moju skicu sa ovog Link-a.Vektorizacija
Zatim iz palete alata izaberite Pen tool tooltips: Draw Bezier curves and straight lines (Shift+F6 ili B) i na osnovu skice nacrtajte glavu Deda-mraza i irvasa (načine rada sa ovim alatom već sam objasnio u ranijim postovima Link1, Link2, Link3, Link4). Nakon linijske vektorizacije obojite Vaše vektore kao na slici.понедељак, 4. октобар 2010.
Inkscape Inkscape - brojevi
Uvod
Prvi rođendan (odnosi se na MyOpera.Lazich koji je obrisan 3. marta 2014.). Naime, danas je tačno godinu dana od kako je postavljen prvi post. Do sada, strane ovog bloga pregledane su 21 511 puta od toga 5 536 unique visitors (statistika Hitslink). Posetioci su najčešće dolazili sa Google pretrege, portala Linux za sve i foruma Ubuntu LoCo Srbije.Forma
Iz palete alata izaberite Rectangle tool tooltips: Create rectangles and squares (F4 ili R) i nacrtajte crni pravouganik dimenzija width: 165px, height: 230px, zatim zaoblite uglove pravougaonika, dok je aktivan alat Rectangle tool u interaktivnoj paleti alata Tool Controls Bar postavite Rx 0px, Ry 14px. Sada napravite duplikat crnog pravougaonika Edit > Duplicate (Ctrl+D) i obojite ga sivom bojomпетак, 3. септембар 2010.
Inkscape - crtanje (ljubičasti medved)
Crtanje glave (oblik i uši)
Izaberite alat Ellipse tool tooltips: Create circles elipses and arcs (F5 ili E) i nacrtajte tri kruga prečnika 55px, 22px i 16px, zatim ih rasporedite kao na slici. Sada izaberite najveći krug i napravite duplikat, Edit > Duplicate (Ctrl+D) ili dok je izabran objekat pritisnite taster space. Nakon toga pretvorite krug u putanje, Object > Object to Path (Shift+Ctrl+C) i sa alatom Node tool tooltips: Edit path by nodes (F2 ili N) izaberite gornji čvor, pa ga definišite ga kao corner, u interaktivnoj paleti alata Tool Controls Bar pritisnite ikonicu Make selected nodes corner. Zatim kotne linije ugaonog čvora uz pritisnut taster Ctrl povucite ka centru kruga (kao na slici), dobijeni oblik smanjite na 60%, Object > Transform (Ctrl+Alt+M) u kartici Scale upišite 60. Sada dobijenom objektu promenite boju, Object > Fill and Stroke (Shift+Ctrl+F), i u kartici Fill izaberite RGBA fcc00ffff. Na kraju rasporedite objekte kao na slici.субота, 17. април 2010.
Palete boja - GIMP i Inkscape
Otvorite prazan dokument u text editoru (Gedit, scribes, Emacs ili sl.), Zatim upišite GIMP Palette, pa pređite u novi red i upišite ime palete, Name: Nova paleta. Nakon toga pređite u novi red i upišite broj kolona, Columns: 5, pa upišite autora ili informacije o paleti, # TEST paleta by Lazich (u mom slučaju) i na kraju upišite recepturu boje, RGB i heksdecimalni koda boje (Link1, Link2, Link3), 1233 198 175 #E9C6AF. Na kraju snimite fajl sa ekstenzijom GPL (u praksi to izleda ovako Link).
Aktivacija palete Inkscape
Pokrenite neki fajl menadžer (u mom slučaju nautilus) i aktivirajte opciju za prikaz skrivenih fajlova (nautilus View > Show Hidden Files, Ctrl+H), zatim pronađitr folder /home/ime vašeg Accaunta/.config/inkscape/palettes/ i u njega prekopirajte Vašu paletu. Zatim pokrenite Inkscape i pokrenite plutajuću paletu Swatches, View > Swatches (Shift+Ctrl+W) ili u paletiсреда, 10. март 2010.
Inkscape - Pattern
Pattern
Iz palete alata izaberite Ellipse tool tooltips: Create circles elipses and arcs (F5 ili E) i nacrtajte krug, zatim izaberite Rectangle tool tooltips: Create rectangles and squares (F4 ili R) i nacrtajte pravougaonik. Otvorite plutajuću paletu Fill and Stroke, Object > Fill and Stroke (Shift+Ctrl+F) i u kartici Fill izaberite radialni gradient. Zatim dok je izabran pravougaonik iz palete alata izaberite Gradient tool tooltips: Create and edit gradient (Ctrl+F1 ili G), pa izberite srednji čvor gradienta i u interaktivnoj paleti alata (Tool Controls Bar) izaberite Edit, i u plutajućoj paleti definišite boju RGBA 55ddffff. Istom tehnikom obojite krajnje čvorove gradienta u RGBA 00222bff. Na kraju rasporedite krajnje čvorove kao na slici.Izaberite nacrtani krug i definišite mu veličinu na približno 8% od visine pravougaonika. Zatim dok je aktivan manji krug, u meniu izaberite Object > Pattern > Objects to pattern (Alt+I). Sada ste napravili patern kruga, i nalaziće se u plutajućoj paleti Fill and Stroke (Shift+Ctrl+F), i njenom
среда, 23. децембар 2009.
Inkscape - Vizitkarta
Pattern
U otvoreni Inkscapeov fajl uvezite Inkscape-ov logo iz /usr/share/inkscape/clipart/Inkscape.logo.svg, File > Import (Ctrl+I) i smanjite ga na 23 x 21 px. Otvorite paletu Transform, Object > Transform (Shift+Ctrl+M) i u kartici Rotate upišite 45 deg. Zatim pređite u karticu Move i u kolonu horizontal upišite 46 px, pa izaberite objekat i dupirajte ga, Edit > Duplicate (Ctrl+D), zatim se vratite u plutajuću paletu Transform i pritisnite Apply. Nakon toga izaberite dupliran objekat, pa i njega duplirajte (Ctrl+D) i opet u kartici Move pritisnite Apply. Sada izaberite sva tri objekta i duplirajte ih, zatim u kartici Move horizontal postavite na nulu, a vertical na 42 px i pritisnite Apply. Ovaj postupak ponovite još jednom.Zatim duplirajte gornji desni logo i obojite ga crvenom bojom, i dok držite pritisnut taster Alt, donju ugaonu strelicu Baunding box-a povucite ka sredini. Kao što vidite veličina objekta se smanjila na 50%, zatim dok je izabran objekat pritisnite Shift+S i krstić koji se pojavio u sredini objekta, povucite do gornje
субота, 19. децембар 2009.
Inkscape - Color Management System
Kontrola boje
Uređaji i slike imaju različite gamute (prostore boje) i iako se oni preklapaju, gotovo nikada nisu identični. Sistem za upravljanje bojama Color Managment System (CMS) prevodi boje iz prostora boje jednog uređaja u prostor boje koji je nezavistan od uređaja tj. u referentni prostor boje Profile Connection Space (PCS), najčešće je to CIE LAB. Zatim pomoću modula za podudarnost boja („kolor-mašina“ CMM) i karakteristika boje uređaja i slika (ICC) usklađuje boje sa kolornim prostorom nekog drugog urađaja.Da ponovim još jednom, sistem za upravljanje bojama Color Managment System (CMS) vrši sva neophodna podešavanja kako bi zadržao koegzistentnost boje na različitim uređajima, a za verno prenošenje-preslikavanje boje CMS koristi: Raferentni prostor boje tj. Profile Connection Space, karakteristike boje uređaja i slika (ICC) i modul za podudarnost boja, Color Matching Module (CMM). Ovaj proces se naziva preslikavanje boje ili preslikavanje gamuta.
CIE (Commission International d'Éclairage) LAB (model boje)
CIE LAB se smatra za prostor boje (gamut) nezavistan od uređaja ili referentni prostor boje, pa ga iz tog razloga koristi većina CMS-a.ICC (International Color Consortium)
ICC opisuje kako određeni uređaj ili standard reprodukuje boju na osnovu standarda unakrsne platforme. Taj standard unakrsne platforme je definisao međunarodni konzorcijum za boje (ICC), on (ICC profil) vodi računa da se boje korektno prikazuju i reprodukuju u bilo kojoj aplikaciji, a da su skladu sa ICC-om. U praksi se ovo postiže umetanjem ICC profila u originalnu datoteku. Za korektnu reprodukciju boja potreban je bar jedan izvorni ICC profil ili standard (SWOP, Adobe RGB, ECI itd.) i jedan odredišni ICC profil ili standard (TOYO, SWAP, Euroscale itd.)CMM (Color matching module)
CMM ima ulogu da tumači ICC profile i u tom svojstvu on prebacuje boje koje su izvan gamuta izvornog uređaja u paletu boja koja se može izvesti pomoću odredišnog uređaja. Kolor mašina se može nalaziti u okviru CMS ili kao zasebni deo operativnog sistema ( Adobe ACE, Microsoft ICM, Apple ColorSynch itd.) Prevođenje iz jednog gamuta u drugi obično zahteva kompromis pa se koristi nekoliko metoda prevođenja: Perceptual čuva odnos boja onako kako se to dešava u oku, Saturation čuva zasićenost (živost) boja na račun preciznosti boje, Relative i Absolute čuvaju preciznost boje na račun odnosa između boja (da bi Vam bilo jasnije pogledajte link).deo slike preuzet sa wikipedie
Suštinski problem prevođenja boja iz RGB u CMYK je u tome što se boja u RGB modelu dobija mešanjem svetlosti, dok se u CMYK modelu dobija mešanjem pigmenata, a sve to dodatno komplikuju kolorni prostori uređaja.
понедељак, 14. децембар 2009.
Inkscape - Putanje i tekst
Traka prvi deo (isečak kružnice)
U paleti alata izaberite Ellipse tool tooltips: Create circles elipses and arcs (F5 ili E) i nacrtajte krug prečnika 102 px. Zatim sa Node tool-om tooltips: Edit path by nodes (F2 ili N) izaberite zaobljeni čvor i pomerite ga na dole, zatim nastavite sa pomeranjem sve dok Vam ne preostane samo gornji desni isečak kruga (kao na slici). Otvorite Inkscape Preferences, File > Inkscape Preferences (Shift+Ctrl+P) i u kartici Transforms isključite Scale stroke width.Traka drugi deo (voluta)
Sada izaberite isečak kruga i pretvorite ga u putanju, Path > Object to Path (Shift+Ctrl+C) zatim duplirajte isečak, Edit > Duplicate (Ctrl+D). Prvom isečku promenite dimenzije u width: 7.5 px,понедељак, 7. децембар 2009.
Inkscape - Wallpaper
Format
Pre nego što počnete proverite rezoluciju Vašeg ekrana ekrana, Sistem > Preferences > Display. Zatim otvorite Inkscape, i u meniu Edit > Document properties (Shift+Ctrl+D), u kartici Page definišite format strane (u zavisnosti od formata Vašeg ekrana) width: 1280 px, i height: 800 px.Pozadina
Iz palete alata izaberite Rectangle tool-om tooltips: Create rectangles and squares (F4 ili R) i nacrtajte jednako stranični kvadrat od 6px. Dok je izabran kvadrat, iz palete boja u dnu ekrana izaberite crnu boju. Zatim otvorite Object > Fill and Stroke... (Shift+Ctrl+F) i u kartici Fill smanjite mu opacity na 50%. Duplirajte ovaj kvadrat tri puta, Edit > Duplicate (Ctrl+D), i svaki od njih obojite svetlijomпонедељак, 30. новембар 2009.
Inkscape - Touch Selection
Priprema prvi deo podloga
Prvo napravite podlogu (platno) za crtanje. Izaberite Rectangle tool tooltips: Create Rectangles and squares (F4 ili R), pa nacrtajte kvadrat dimenzija width 18px, height 18px. Dok je kvadrat izabran otvorite paletu Fill and Stroke (Shift+Ctrl+F) i u kartici Fill izaberite boju RGBA 55d400ff. Zatim otvorite paletu Create Tiled Clones, Edit > Clone > Create Tiled Clones... u kartici Symmetry, čekirajte Rows, columns i upišite 27x32 i pritisnite taster Create. Ako se ništa ne dešava, proverite da li je izabran kvadrat, pritisnite taster Reset pa taster Clone. Sad kada su nacrtani klonovi kvadrata, izaberite ih sve i prekinite vezu između izvora i klonova, Edit > Clone > Unlink Clone (Shift+Alt+D).Priprema drugi deo (slojevi)
Otvorite paletu Layer, Layer > Layers... (Shift+Ctrl+L), izberite sloj Layer 1, i dvo-kliknite na ime, a zatim mu promenite ime sloja u „Kocke“, ili dok ste na imenu pritisnite desni taster miša i u padajućem meniju izaberite Rename Layer... Sada napravite novi sloj, Layer > Add Layer... ili u paleti Layers pritisnite na ikonicu Create a New Layer. Novi sloj nazovite „Slika“ i postavite ga ispod sloja „Kocke“, Layer > Lower Layer (Shift+Control+PgDn) i sloju „Kocke“ postavite opacity na 65%. Pređite u sloj „Slika“ i uvezite sliku biciklista.jpg (Download) File > Import... (Ctrl+I), zatim ga postavite kao na slici, i zaključajte sloj „Slika“, biranjem ikonice katanca (lokota) u paleti Layers.Touch Selection (crtanje)
Vratite se u sloj „Kocke“ i iz palete alata izaberite Selector tool tooltips: Select and transform object (F1 ili S), zatim dok držite pritisnute tastere Shift+Alt i pritisnut levi taster miša pomerite kursorsku strelicu. Kao što vidite kursorska strelica za sobom ostavlja crveni trag. Kada budete otpustili tasterсубота, 28. новембар 2009.
Inkscape - Pseudo grb
Štit
Pre nego što počnete sa radom, otvorite Inkscape preferences, File > Inkscape preferences (Shift+Ctrl+P) i u kartici Transform čekirajte, Scale stroke width, Scale rounded corners in rectangles, Transform gradients, Transform patterns. Ovim postupkom ste definisali da sa se tokom transformacije objekta transformišu i pojedine njegove karakteristike. Zatim uključite lenjire View > Show/Hide > Rulers (Ctrl+R),i nacrtajte osu simetrije, pritisnite levi vertikalni lenjir i dok držite pritisnut taster miša, pomerite ga na centar strane. U paleti alata izaberite Pen tool tooltips: Draw Bezier curves and straight lines (Shift+F6 ili B) i nacrtajte objekat kao na slici (ili otvorite priloženi fajl start.svg). Kada nacrtate objekat u paleti alata izaberite Node tool tooltips: Edit path by nodes (F2 ili N) i zakrivite putanju. Ovo možete uraditi na dva načina, pomeranjem kotnih linija Bezijerove krive ili tako što će te uhvatiti putanju i povući je u smeru krivljenja. Izaberite nacrtanu polovinu štita i duplirajte je, Edit > Duplicate (Ctrl+D), zatim izaberite duplirani objekat i još jednom pritisnite liniju objekta. Primetićete da su se čvorovi za editovanje objekta promenuli i da se u sredini objekra pojavio mali krst. Uhvatite krstić i dok držite taster Ctrl pomerite ga tako da se poklopi sa desnom linijom objekta, zatim u meniu izaberite Object > Flip Horizontal (H), i spojite ova dva objekta Path > Union (Ctrl++). Na kraju obojite štit u RGBA 484537ff, Object > Fill and stroke (Shift+Ctrl+F), kartica Fill.Traka prvi deo
Iz palete alata izaberite Pen tool (Shift+F6 ili B) i nacrtajte liniju sa spiralnim završetkom kao na slici (ili otvorite priloženi fajl start.svg). Duplirajte liniju, Edit > Duplicate (Ctrl+D) i otvorite paletu transform, Object > Transform... (Shift+Ctrl+M). Zatim u kartici Move, upišute širinu (weight) objekta u polje Horizontal, a ispred broja dodajte zanak minus i pritisnite Apply. Izaberite pomerenuнедеља, 15. новембар 2009.
Inkscape - crtanje (ružičasti miš)
Crtanje glave
Izaberite alat Ellipse tool tooltips: Create circles elipses and arcs (F5 ili E) i nacrtajte krug dimenzija width: 95px height: 68px, otvorite paletu Fill and Stroke, Object > Fill and Stroke... (Shift+Ctrl+F), i u kartici Fill izaberite RGBA ff0066ff. Zatim duplirajte krug, Edit > Duplicate (Ctrl+D), promenite mu dimenzije u width: 158px height: 43px, i duplirani krug oduzmite od prvog, Path > Diffrence (Ctrl+-). Sada Vam preostaje da nacrtate uši, oči i nos. Opet izaberite Ellipse tool (F5 ili E) i nacrtajte dva ružičasta kruga, prvom podesite dimenzije width: 38px height: 40px, a drugom na width: 22px height: 24px, ove elipse će Vam predstavljati uši. Zatim nacrtajte elipse koje će predstavljati oči, prva dimenzija width: 9px height: 11px, i druga manja za 40%, obojite ih u RGBA 2b0011ff. Duplirajte jednu od ovih elipsi i postavite joj dimenzije 30px height: 28px, ova elipsa će predstavljati nos. Na kraju dobijene elipse rasporedite i rotirajte kao na slici. Za rotiranje možete koristiti paletu Transform, Object > Transform... (Shift+Ctrl+M) ili kad izaberete objekat pritisnite mišem na izabrani objekat, Bounding box će promeniti karakteristike čvorova za editovanje, ugaoni čvorovi sada služe za rotiranje.Crtanje tela
Alatom Ellipse tool (F5 ili E), nacrtajte krug dimenzija width: 103px height: 129px, i obojite ga u RGBA ff0066ff. Otvorite paletu Transform , Object > Transform... (Shift+Ctrl+M) i u kartici Rotate upišite -40deg. Sada duplirajte krug Ctrl+D, i u meniu izaberite Object > Flip Vertical (V), a u karticiсубота, 7. новембар 2009.
Inkscape - crtanje (plava ptica)
Crtanje krila
Iz palete alata uzmite Ellipse tool tooltips: Create circles elipses and arcs (F5 ili E) i nacrtajte krug dimenzija width: 95px i height: 95px, otvorite paletu Fill and Stroke, Object > Fill and Stroke... (Shift+Ctrl+F) i u kartici Fill izaberite boju RGBA 00aad4ff, ako objekat ima okvirnu liniju. onda pređite u karticu Stroke paint i izaberite ikonicu No paint. Sada duplirajte krug, Edit > Duplicate (Ctrl+D), i u paleti Fill and stroke izaberite boju RGBA 00aad4ff, zatim mu promenite veličinu width: 58px i height: 62px. Izaberite oba kruga i otvorite plutajuću paletu Align, Object > Align and Distribute... (Shift+Ctrl+A). U grupi Align, Relative to: Firist select (ova komanda govori Inkscape-u da poravnava objekte na osnovu prvo izabranog objekta), a zatim izaberite Center on vertical axis pa Align bottom. Duplirajte manji krug Ctrl+D, obojite ga u RGBA 006680ff, smanjite mu dimenzije, width: 31px i height: 19p, rotirajte ga za -8 deg, Object > Transform... (Shift+Ctrl+M) kartica rotate i na kraju ga poravnajte sa velikim krugom Object > Align and Distribute... (Shift+Ctrl+A), Center on vertical axis pa Align tops. Sada duplirajte poslednji krug i smanjite ga na width: 11px i height: 6p, rotirajte ga na 45 deg, zatim ga postavite u gornj desni ugao najsvetlijeg kruga (kao na slici).Izaberite oba najtamnija kruga, otvorite paletu Interpolate, Effects > Generate from Path > Interpolate... i podesite parametre Exponent: 0.1, Interpolation steps: 3, Interpolation method: 1, zatim
среда, 4. новембар 2009.
Inkscape - crtanje (zeleni pas)
Crtanje psa na osnovu crteža
Crtež
Za početak potreban Vam je crtež psa (download). Prebacite crtež u digitalni oblik. To možete uraditi jednostavnim skeniranjem crteža ili ako nemate skener može ga fotografisati (za to može da posluži i mobilni telefon).Slojevi
Pre nego što počnete sa radom napravite tri sloja. Layer > Add Layer... I u plutajćoj paleti upišite ime sloja „Skeniran crtež“. Ponovite ovaj korak još jednom i nazovite novi sloj „Sminka“. Sada otvoriteпетак, 30. октобар 2009.
Inkscape - Stilizacija teksta (okvirne linije)
Editovanje teksta
Pomoću alata Create and Edit text objects (T ili F8) i unesite tekst „Stilizovanje, Teksta, okvirne, linije“, neka svaka reč bude upisana posebno. Zatim ih poređajte jedno ispod drugog i promenite im veličinu. To možete uraditi na više načina: Ako sa Select and transform object (F1 ili S) alatom izaberete tekst u interaktivnoj paleti pojaviće se kartica za editovanje teksta (size; 19pt; 30pt; 15pt; 29pt), ili ako sa Create and Edit text objects (T ili F8) pomerite ugaone čvorove. Za proporcionalno povećavanje ili smanjivanje držite pritisnut taster Ctrl, ili u interaktivnoj paleti pritiskom na ikonicu lokota (katanca) zaključajte W (weight) parametar.Kern
Zatim manuelno promenite kern. Izaberite jedno po jedno slovo i pomerite im kern kombinacijom kursorskog i Alt tastera. Horizontalno: levo Alt+←, desno Alt→,Vertilalno: gore Alt+↑, dole Alt+↓, Rotiranje: CW (pravcu kazaljke na satu) Alt+], CCW Alt+[. Ukoliko Vam je ovo suviše komplikovano ili konfuzno onda izaberite sav tekst i pretvoruite ga u putanje, Path > Object to path Shift+Ctrl+C, a zatim Path > Break Apart Shift+Ctrl+K. Ko što vidite slova sa otvorima su „zapušena“, to ćete popraviti tako što izaberete slovo (obično su u pitanju dva crna objekta) i u pokrenete Path > Exclusion Ctrl+^. Sada je svako slovo poseban objekat i možete ga pomerati i rotitati pomoću alata Create and Edit text objects (T ili F8) ili pomoću paleta Transform, Object > Transform... Shift+Ctrl+M sve dok ne dobijete rezultat kao na slici.Okvirne linije i boja
Dobijenu kompoziciju grupišite Object > Group Ctrl+G i duplirajte četiri puta Edit > Duplicate Ctrl+D. Na dupliranim objektima promenite okvirnu liniju i boju, Object > Fil and Stroke... Shift+Ctrl+F. Prvom objektu Fill RGBA aa4400ff, Stroke paint RGBA aa4400ff, Stroke style 15px, drugom objektu Fill, Stroke paint RGBA ff6600ff, Stroke style 30px, trećem objektu Fill, Stroke paint RGBA 2b1100ff , Stroke style 40px i četvrtom objektu drugom objektu Fill, Stroke paint bi trebao da bude beo ali zbog lakše manipulacije ga obojite u neku sivu, Stroke style 55px. Sada od svakog objekta sa okvirnom linijiom napravite samo objekat, Izaberite objekat i pretvorite okvirnu liniju u putanju Path > Stroke to Path a zatim sve u objekat Path > Union. Sve to ponovite sa preostala tri objekta. Izaberite sve objekte i poravnajte ih po horizontali i vertikali, Object > Align and Distribute. Shift+Ctrl+A i u kartici izaberite Center on vertikal axis i Center on horizontal axis.Senka i gradient (šminkanje prvi deo)
Napravite senku ispod teksta. Izaberite tekst i duplirajte ga Ctrl+D u kartici Object > Fil and Stroke... Shift+Ctrl+F novi objekat obojite u crnu i promenite mu blur 2 i opacity 65%, zatim pomerite objekat po x i y osi za 2px. Nakon toga ponovite ceo postupak sa drugim (RGBA aa4400ff) i poslednjim objektom. Pomeranje po x i y osi treba da bude veće od 2x. Sada izaberite drugi objekat i alatom Create and edit gradients Ctrl+F1 dodelite mu diagonalni gradient koji počinje sa RGBA d455ooff, a završava sa RGBA aa4400ff, a zatim treći i dodelite mu gradient RGBA ff7f2aff, RGBA ff6600ff .Uvrtanje ivice (šminkanje drugi deo)
Uzmite alat Draw Bezier Curves and straight lines Shift+F6 i nacrtajte liniju sa uglom oko 40°. Postavite liniju za 2px iznad gornjeg levog ugla drugog objekta i iskopirajte ga u clipboard Edit > Copy Ctrl+C. Zatim isecite ivicu trećeg objekta. Izaberite liniju i drugi objekat i Path > Division Ctrl+/. Dobijeni isečak izbrišite i pozovite liniju iz clipboard-a Edit > Paste in Place Shift+Ctrl+V. Sve to ponovite sa četvrtim, petim objektom i njegovom senkom sa tom razlikom da kod petog objekta i njegove senke ne brišite isečke. Dobijene isečke okrenite po horizontali i vertikali, Object > Flip Horizontal H, Flip Vertikal V. Belom isečku dodelite diagonalni gradient koji počinje i završava se sa RGBA f9f9f9ff, i srednjom tačkom gradienta RGBAccccccff. Poravnajte isečke sa levim gornjim delom objekta i smanjite ih tako da ne prekrivaju previše slovo T.недеља, 25. октобар 2009.
Inkscape - Prečice iz Ilustratora
Kako da u Inkscape-u aktivirate Adobe Ilustrator prečice (keyboard shortcuts) ili kako da napravite nove...
Otvorite folder /usr/share/inkscape/keys/. Videćete da on sadrži devet XML fajlova, svaki od njih sadrži specifične keyboard shortcuts instrukcije. Iskopirajte na desktop fajl sa imenom adobe-illustrator-cs2.xml, zatim mu promenite ime u default.xml. Otvorite pomoću file browsera (Nautilus) home folder i aktivirajte View > Show Hidden Files (Ctrl+H) zatim pronađite /home/ime Vašeg home foldera/.inkscape/keys/ i u folder keys iskopirajte default.xml sa desktopa. Kada budete sledeći put pokrenuli Inkscape u njegove prečice na tastaturi biće kao i u ilustratoru.
Editovanje XML-a
Za editovanje XML-a biće vam potreban neki text editor. Otvorite default.xml i videćete da je kod u ovakvom obiku:субота, 24. октобар 2009.
Inkscape - Stilizacija teksta (polomljeno)
Isecanje i grupisanje
Sa alatom Select and edit text object upišite reč „Slom!?!“, neka sva slova budu velika, a ako ste već upisali tekst sa malim slovima onda izaberite napisani tekst i u meniu Effects > Text > Uppercase. Sada kada je tekst gotov, pretvorite ga u putanje Path > Object to Path (Shift+Ctrl+C).Izaberite alat za Draw Bezier curves and straight lines (Shift+ F6 ili B) i nacrtajte dugo-krake trouglove tako, da njihov vrh bude u centru slova O (kao na slici). Da bi Inkscape znao da ste završili crtanje sa Bezierom, morate zatvoriti linijski objekat, ili dvo-kliknutu na posledni čvor, ili pritisnuti
субота, 17. октобар 2009.
Inkscape – Glossy icons
Kreiranje objekata
Prvo promenite veličinu strane, File > Document properties i u kartici Page > Format kao page size izaberite icon 48x48. Zatim nacrtajte krug, u paleti alata Ellipse tool tooltips: Create circles elipses and arcs (F5 ili E) (da bi ste nacrtali krug iz centra držite pritisnut Shift+Ctrl). Zatim duplirajte dobijeni krug i obojte ga u sivo, Edit > Duplicate (Ctrl+D) i Object > Fill and Stroke pa u kartici Fill odaberite boju ili u paleti na dnu Inkscape prozora odaberite sivu. Smanjite duplirani krug za 4px, Path > Dynamic offset (Ctrl+J) i dobijeni čvor povucite ka centru kruga. Zatim, pretvorite duplirani krug u putanju, Path > Object to Path (Shift+Ctrl+C).U paleti Alata izaberite Node tool tooltips: Edit path by nodes (F2 ili N) označite donji čvor duplirane kružnice i kursorskim tasterima (strelica↑) ga pomerite prema gore dok se ne izravna (kao na slici). Dobijeni oblik (forma gornjeg odsjaja) smanjite tako da ne prelazi polovinu kruga. Da bi ste objekat proporcionalno
Пријавите се на:
Постови (Atom)
Популарни постови
-
Ovaj post već duže vreme stoji i čeka objavljivanje ali uvek mi nekako nedostaje, znanja i uvek sam u opasnosti da pogrešim (ipak, ovo što ...
-
Ukoliko ste bili u situaciji da izdajete ili realizujete neku publikaciju Verovatno ste se susreli sa akronimima kao što su: CIP, ISBN, ISS...
-
Hunspell je jezički korektor i morfološki analizer napravljen za jezike sa komplikavanom morfologijom prvobitno je napravljen za mađars...
-
Otvorite prazan dokument u text editoru ( Gedit , scribes , Emacs ili sl.), Zatim upišite GIMP Palette , pa pređite u novi red i upišite i...
-
Naime, u toku je akcija Packt publishing -a svaki dan jedna besplatne elektronska knjiga. Potrebno je samo da se registrujete na njihov...
-
Crtanje glave Izaberite alat Ellipse tool tooltips: Create circles elipses and arcs (F5 ili E) i nacrtajte krug dimenzija width: 95px he...
-
Crtanje glave (oblik i uši) Izaberite alat Ellipse tool tooltips: Create circles elipses and arcs (F5 ili E) i nacrtajte tri kruga prečn...